Method 1: Uninstall the Driver and Reconnect the Controller 1) On your keyboard, press the Win+R (Windows key and R key) at the same time to invoke the run box. 2) Type devmgmt.msc and press Enter on your keyboard. This is to open Device Manager. 3) Expand category 'Microsoft Xbox One Controller'. Jun 06, 2014 How to Install the Xbox One Controller PC Drivers. You’ll have to restart your PC for the drivers to take effect. Once you reboot, though, you’ll able to plug a Micro USB cable into your Xbox One controller and then to your PC. The controller will buzz. I installed the 3rd party xbox 360 controller driver for the mac, and now I need to uninstall it. I got Guitar Hero 3, and my X-plorer wont work with it. Ive heard that the driver I have installed can cause this, and I have rules out everything else, so it must be this driver. For help with update problems, see Troubleshoot update issues with your Xbox One Controller. On Windows 10, update your controller by using the Xbox Accessories app. Connect your Xbox One Wireless Controller by using a USB cable or the Xbox Wireless Adapter for Windows. After i reinstalled widndows, my xbox one controller won't install properly. Uninstall the 'Microsoft Xbox One Controller for Windows' driver. To uninstall the driver, you can follow the below-described steps: Open the Device Manager. In Device Manager select the open button to Xbox 360 Wireless Receiver for Windows and right click on it. Select the Uninstall option from the menu. How do I update my Xbox One controller? For best performance, you need to make your Xbox One controller up-to-date. Or if the Windows doesn’t install the controller driver automatically, follow the guide here to update your Xbox One controller.
- How To Uninstall Xbox One Controller Driver Windows 10
- How To Install Xbox One Controller Driver
- Xbox One Controller Driver Windows 7
Hi,
Welcome to Microsoft Community forum.
The issue is you are getting Runtime Error ”Microsoft Visual C++ Runtime Library:
Let’s try few methods below and check if this helps in resolving the issue with black screen as this error is usually due to hard drive failure to boot. This may also be due to conflict of drivers with System files.
I would suggest you to place the computer in clean boot state and check if any of eth start up services is causing the issue.
Method 1: Clean boot: To help troubleshoot error messages and other issues, you can start Windows by using a minimal set of drivers and startup programs. This kind of startup is known as a 'clean boot.' A clean boot helps eliminate software conflicts.
How to perform a clean boot to troubleshoot a problem in Windows 8, Windows 7, or Windows Vista
http://support.microsoft.com/kb/929135
Note: Please refer to the section: How to reset the computer to start as usual after troubleshooting with clean boot of the Kb article to boot the computer in normal startup after fixing the issue.
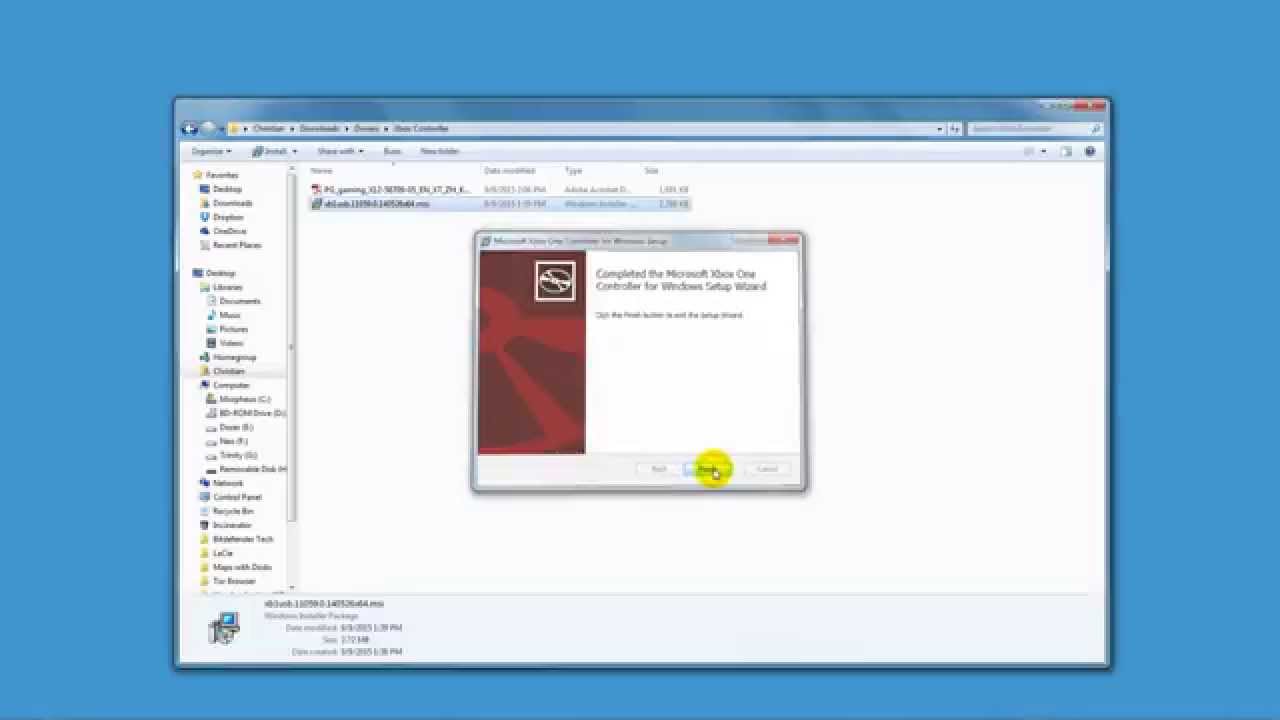
Method 2: I would also suggest you to download the latest version of Visual c++ and check.
Latest Supported Visual C++ Downloads
Method 3: You can also run a sfc/scan to check and fix the corrupted system files.
The sfc /scannow command scans all protected system files and replaces incorrect versions with correct Microsoft versions. When the scan is complete, the System File Checker tool indicates whether integrity violations were found. If integrity violations are found, the System File Checker tool lets you fix the integrity violations.
Use the System File Checker tool to troubleshoot missing or corrupted system files on Windows
NOTE: This may take a while to finish running.
Reference:
C Run-Time Error R6002
Let us know about the status of the issue. We would be happy to help you further.
Microsoft’s consoles have always shipped to consumers with the highest quality gaming controllers and the Xbox One is no different. Less of a complete overhaul of the Xbox 360 gamepad and more of a refinement, the Xbox One’s controller is perfect for any and all games.
So, what if you game on a PC and crave something other than a mouse and keyboard? Or want to try SteamOS? We’ve got some good news: The Xbox One controller supports Windows PC and setting it up only takes a few minutes. Microsoft’s official drivers allow any Xbox One controller to work with PC games that have controller support.
How to connect an Xbox One controller to PC
To help you play all of your favorite PC games with your favorite Xbox One controller, we’ve put together this simple step-by-step walkthrough. Before we begin, you should know that there are three ways to do this: USB, wireless, or Bluetooth. You should also make sure your controller is updated with the latest Firmware.
You might also like How to connect a PS4 controller to a PC and How to connect Nintendo Switch controllers to a PCConnect your Xbox One controller using USB
Step 1: Use a micro USB cable to connect your Xbox One controller to your PC. If you have a wireless controller, simply use your charging cable. If you have a wired controller, well, you can just plug it in like you would with your console.
Operating system specific limitations
Windows 10: You can have eight controllers connected at once. With chat headsets connected, that number decreases to four and with stereo headsets, it drops to two.
How To Uninstall Xbox One Controller Driver Windows 10
Windows 7/8: You can only connect four controllers at once. No headset support.
Connect your Xbox One controller wirelessly
- Step 1: Purchase the Xbox Wireless Adapter ($25).
- Step 2: Connect Xbox Wireless Adapter to an open USB port on your PC. Complete the setup process for the adapter as outlined here.
- Step 3: Press the Guide button (Xbox logo) on your controller to turn it on.
- Step 4: Press the sync button on top of the controller until the Xbox logo begins flashing (it’s the small button just right of LB).
- Step 5: Press the small sync button on the adapter. Once the Xbox logo on the controller stops flashing and turns solid, you’re good to go.
Connect your Xbox One controller using Bluetooth
Some Xbox One controllers support Bluetooth for wireless connection. To tell if your controller does, look at the plastic around the Xbox logo. Is it part of the face of the controller? If so, it has Bluetooth. But if the plastic surrounding the logo matches and leads into the triggers/bumpers, it doesn’t support Bluetooth. Bluetooth compatible Xbox One controllers came bundled with the Xbox One S and have been sold ever since. So if you purchased a new controller after August 2016, there’s a good chance it has Bluetooth. Look at the images below as an example.
How To Install Xbox One Controller Driver
- Step 1: Navigate to Settings on your PC and click Devices.
- Step 2: Click the Bluetooth settings option to make sure your Bluetooth is turned on. Stay in this menu.
- Step 3: Press the Guide button and then the sync button on your controller. The logo should start blinking.
- Step 4: On your PC, choose “Add Bluetooth or other device,” and click Bluetooth. This tells your PC to look for your controller.
- Step 5: Once it shows up, choose Xbox Wireless Controller to finish the pairing process.